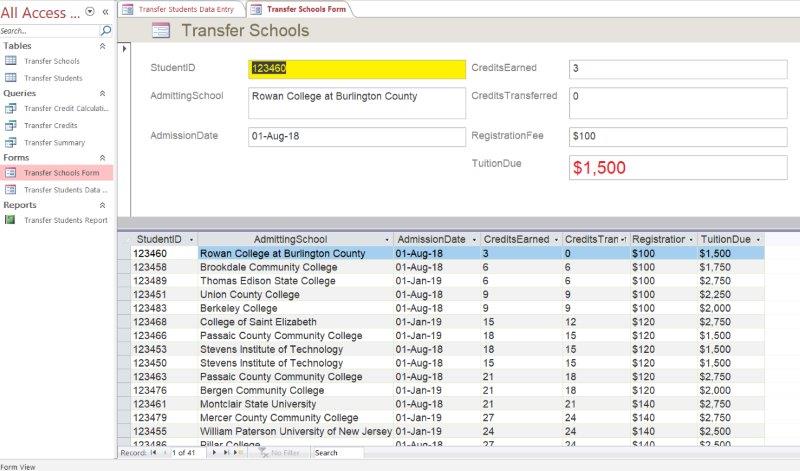Office 2016 MyITLab MS-Access Grader EX16_AC_VOL1_GRADER_CAP_HW – Transfer Student Registration
You were recently hired by your local college to help with registering all transfer students. The college’s Transfer Counseling Department is a one-stop location for transfer students to come with questions. They have been working with Excel spreadsheets generated by the Information Technology department, but they are hoping to do more with an Access database. They have had a number of problems, including employees putting information in the wrong fields, putting information in the wrong format, and creating incorrect formulas. They are also hoping for more consistent ways of finding information, as well as being able to generate reports. Your tasks include importing an existing Excel worksheet as a table into your Access database; modifying the table; creating a relationship between two tables; creating queries with calculated fields, functions, and totals; creating a form for input; creating a report; and backing up the database.
Steps to Perform:
| Step | Instructions | Points Possible |
| 1 | Start Access. Open the downloaded Access file named exploring_acap_grader_h1_College.accdb. | 0 |
| 2 | Import the exploring_acap_grader_h1_Transfer.xlsx Excel workbook into a table named Transfer Schools. While importing the data, ensure StudentID has a data type of Short Text and choose StudentID as the primary key field. | 4 |
| 3 | After you have completed the import, open the Transfer Schools table in Design view. Change the StudentID field size to 10 and remove the @ symbol from the StudentID format property. Change the AdmittingSchool field size to 75. Change the RegistrationFee and TuitionDue fields to have 0 decimal places. | 5 |
| 4 | Switch to Datasheet View and apply Best Fit to all columns. Sort the table on the CreditsTransferred field in ascending order, then save and close the table. | 4 |
| 5 | Open the Relationships window. Create a one-to-one relationship between the StudentID fields in the Transfer Students and Transfer Schools tables. Enforce referential integrity between the two tables and select the cascade updates option. Save the changes and close the Relationships window. | 8 |
| 6 | Open the Transfer Students Data Entry form. Change the major for Cornelius Kavanagh to Elementary Education and close the form. | 4 |
| 7 | Create a new query using Design view. From the Transfer Students table, add the FirstName, LastName, Major, Class, and GPA fields, in that order. From the Transfer Schools table, add the AdmissionDate, TuitionDue, CreditsEarned, and CreditsTransferred fields, in that order. Save the query as Transfer Credits. Set the criteria in the AdmissionDate field to 8/1/2018. Run the query. Type $1500 in the TuitionDue field for Diana Sullivan and type 3.51 as the GPA for Audrey Owen. Save and close the query. | 10 |
| 8 | Create a copy of the Transfer Credits query. Name the copy Transfer Credit Calculations. Remove the criteria from the AdmissionDate field. Create a calculated field in the first empty field cell of the query named LostCredits that subtracts CreditsTransferred from CreditsEarned. | 8 |
| 9 | Create another calculated field named TuitionPayments that determines tuition paid in three installments. Using the Pmt function, replace the rate argument with 0.025/3, the num_periods argument with 3, and the present_value argument with the TuitionDue. Use 0 for the future_value and type arguments. Ensure the payment appears as a positive number. Format the field as Currency. | 8 |
| 10 | Create another calculated field named FirstPayment after TuitionPayments that calculates the due date by adding 30 to the AdmissionDate. Run the query. Add a total row to the Datasheet view of the query. Sum the TuitionDue column and average the TuitionPayments column. Save and close the query. | 8 |
| 11 | Create a new query using Design View. From the Transfer Schools table, add the AdmittingSchool, StudentID, CreditsEarned, CreditsTransferred, and TuitionDue fields. Sort the query by AdmittingSchool in ascending order. Display the Total row and group by AdmittingSchool. Show the count of StudentID, the average CreditsEarned, the average CreditsTransferred, and the sum of TuitionDue. | 11 |
| 12 | Format both average fields as Standard. Change the caption for the StudentID field to NumStudents, the caption for the CreditsEarned average to AvgCreditsEarned, the caption for the CreditsTransferred average to AvgCreditsTransferred, and the caption for TuitionDue to TotalTuition. Run the query. Apply Best Fit to all columns. Save the query as Transfer Summary and close it. | 6 |
| 13 | Create a Split Form using the Transfer Schools table as the source. | 8 |
| 14 | Change the format of the TuitionDue field so the font is 18 and the font color is Red (last row, second column in the Standard Colors section). Change the fill color of the StudentID field to be Yellow (last row, fourth column in the Standard Colors section). Save the form as Transfer Schools Form and close it. | 5 |
| 15 | Create a report using the Report Wizard. Add the Class, FirstName, LastName, Major, GPA, and LostCredits fields from the Transfer Credit Calculations query. Do not add any grouping or sorting. Ensure the report is in Landscape orientation. Save the report as Transfer Students Report and view it in Layout view. | 5 |
| 16 | Apply the Wisp theme to this object only. Group the report by the Class field. Sort the records within each group by LastName and then by FirstName, both in ascending order. Change the font size of the Class field to 16. Save and close the report. | 6 |
| 17 | Close all database objects. Close the database and then exit Access. Submit the database as directed. | 0 |
- File Format: MS-Access .accdb
- Version: 2016